How To Hide Notification Details On Iphone
We all love the ability to pick up our phone and see notifications on the lock screen. It lets us know if those last few alerts are something we need to act on, or if we can put our phone back down and focus on what we were doing.
Notifications on the lock screen used to be a double-edged sword. They're convenient, but anyone could just pick up your phone and see the content of your text messages or the start of every email you receive.
Fortunately, iOS 11 has made it easy to have your cake and eat it, too. You can show notifications on the lock screen but hide the content of them until you unlock your device. That way, you can still see if that buzzing from your phone is a new iMessage or just Candy Crush without making your texts public to anyone who cares to look.
Here's how you hide the content of notifications on the lock screen.
Hide content from all apps
If you want to hide the notification content from all your apps, simply follow these steps.
1. Open Settings, then tap on Notifications.
2. At the top of the page, tap Show Previews.
3. Choose between Always, When Unlocked, and Never.
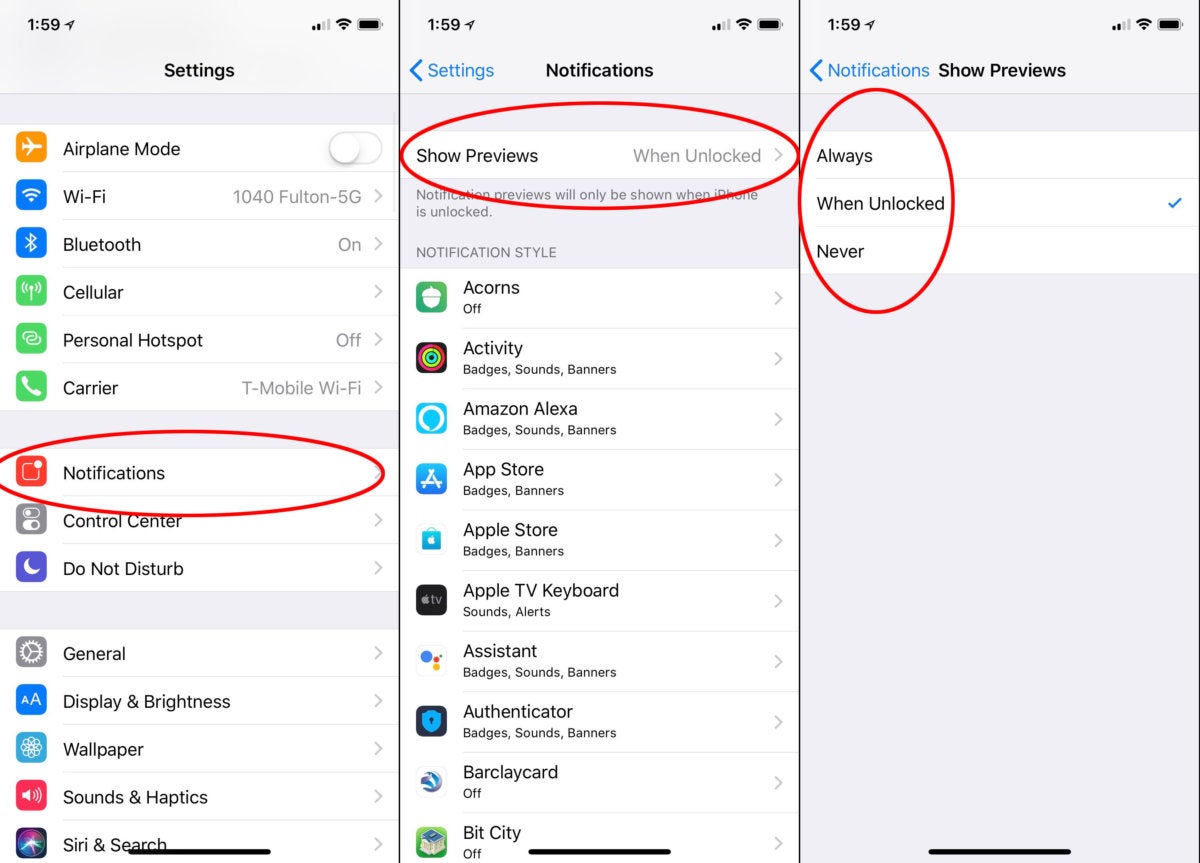 IDG
IDG You can easily change notification preview settings for all apps at once.
If you choose When Unlocked, you'll see notification headers only, so you can see which app they're for, but no specific information. Then, place your finger on the Touch ID sensor (butdo not press it) to unlock your phone and see the notification details. On the iPhone X, this is the default setting, as Face ID will automatically unlock your phone and show notification details when you look at it.
Hide content from specific apps
You may not be concerned with notification content from many of your apps, like games and streaming media services. If you just want to hide notification content from some of your apps (like messaging apps, email, and financial apps) you can change this setting on an app-by-app basis.
1. Open Settings, then open the Notifications section.
2. Tap on the app for which you want to change notification settings.
3. Scroll down to the Options section, and tap on Show Previews.
4. Choose between Always, When Unlocked, or Never.
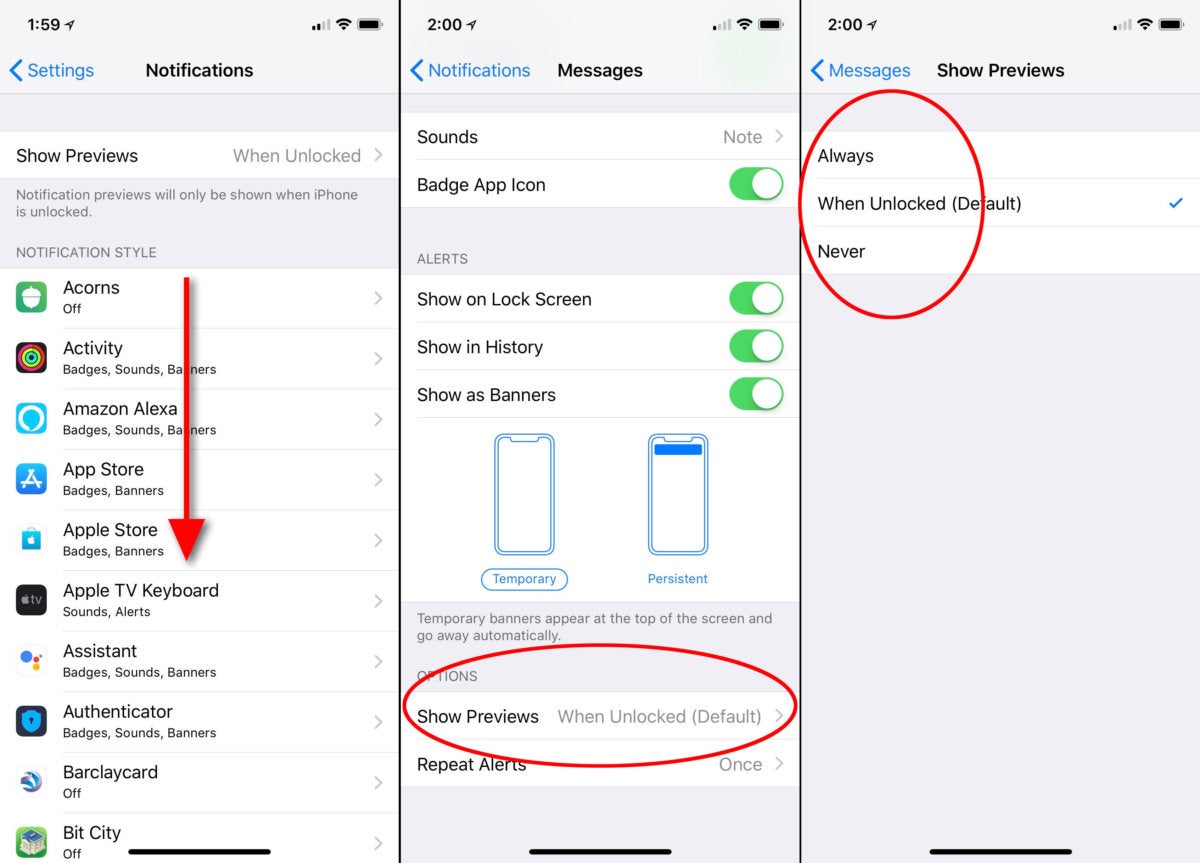 IDG
IDG If you only want to hide notification previews for specific apps, iOS 11 lets you do that, too.
You can also disable an app from showing notifications on the lock screen at all by flipping the Show on Lock Screen toggle under the Alerts section.
Again, if you choose When Unlocked, you'll need to carefully engage Touch ID without pressing the home button to take you to the home screen, if you want to see notification previews. When Unlocked is the default on iPhone X, but other iPhones default to Always.
How To Hide Notification Details On Iphone
Source: https://www.macworld.com/article/231076/ios-11-how-to-hide-sensitive-info-in-notification-previews.html
Posted by: wrightrurnins.blogspot.com

0 Response to "How To Hide Notification Details On Iphone"
Post a Comment