how to delete a discussion post on blackboard
A Discussion Board is a place for the class to discuss topics, post ideas, and carry discussions asynchronously (at different times). A Forum is where the class can discuss a topic or a group of related topics. Your discussion board can have multiple forums, which allows discussion topics to be organized and focused. Within each forum, students can make multiple threads.
- In the left-hand Course Menu select the Discussion Board tool link. If Discussion Board is not on your course menu, you can also access through Control Panel > Course Tools.
Note: To add Discussion Board to your course menu, refer to Adding a Tool Link to the Course Menu. - On the Discussion Board page, select Create Forum.
- Under the Forum Information section add a name for the forum in the Name field.
- In the Description textbox, enter relevant instructions and content.
- Use the Display After and Display Until calendar and clock icons to set any needed date and time restrictions.
- Under Forum Settings, select the settings you need. See Forum Settings Overview below for more information.
- Select Submit.
Forum Settings Overview
- Viewing Threads/Replies: determine how students view threads within the forum.
- Standard View:Selecting this option will allow students to view all the threads and replies that have been posted to the forum.
- Participants must create a thread in order to view other threads in this forum: Selecting this option will prevent students from seeing other students' posts until they create a post of their own. This option will also disable anonymous posts, and the ability for students to edit or delete their own posts.
- Grade: enable grading for the discussion forum.
- No Grading in Forum: Select this option to leave the forum ungraded.
- Grade Discussion Forum: Points Possible: Select this option to assign a grade for the discussion forum and enter the total points possible in the space provided. Selecting this option will also expand the section on grading with additional options.
- Grade Threads: This option allows instructors to specify points and grade individual threads in Blackboard.
- Subscribe: enable subscription options for the forum.
- Do not allow subscriptions: Choose this option to disable students from subscribing to the forum.
- Allow members to subscribe to threads: Choose this option to allow students to select threads to subscribe to
- Allow members to subscribe to forum:Choose this option to allow students to subscribe to the entire forum.
- Include body of post in the email: Choose this option to allow students to see the entire post in the email.
- Include link to post: Choose this option to create a direct link to the post in the subscription email only.
- Create and Edit: determine students' ability to edit their posts.
- Allow Anonymous Posts: If this option is enabled, it allows students to post anonymously to the forum.Generally this option is not recommended.
- Allow Author to delete own posts: Check this option to allow students to delete posts they have created.This option is not recommended in graded discussion forums. Under this option are two related options:All posts allows students to delete any post they created; however if a student deletes a post with replies, then all the replies will be deleted.Only posts with no replies allows students to delete posts that users have not responded to.
- Allow Author to Edit Own Published Posts: Enabling this option allows students to edit their posts once they post them. This option is not recommended for use in graded forums.
- Allow Members to Create Own Threads: Check this option to allow students to create their own threads.Note: Deselecting this option will prevent students from using the discussion board unless the instructor creates threads to which students can reply. If no thread is available, students will now be able to submit a post.
- Allow File Attachments:Check this option to allow students to attach files to their discussion posts.
- Allow Users to Reply with Quote:Check this option to allow users to quote existing students' posts in their replies.
- Force Moderation of Posts: If this option is selected, students do not see their posts immediately after posting. Instead, the posts are placed in a moderation queue for the course instructor to review or release.
- Additional Options: modify additional options related to the discussion forum setup.
- Allow Post Tagging:Enabling this option allows users to tag posts with their own comments.
- Allow Members to Rate Posts: Enabling this option allows users to rate other students' posts on a five-point scale.
Additional Resources
- Blackboard's help page for discussions
- Past Webinar: Deeper Dive on Blackboard Discussion Boards
- Past Webinar: Creating Effective Discussion Boards
Video Help
Past Webinar: Deeper Dive on Blackboard Discussion Boards
Past Webinar: Creating Effective Discussions in Blackboard
how to delete a discussion post on blackboard
Source: https://humber.ca/facultyblackboard/knowledgebase/creating-a-discussion-board-forum/
Posted by: wrightrurnins.blogspot.com





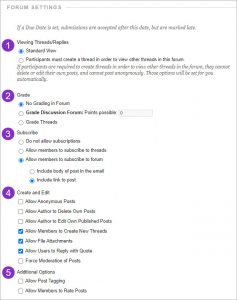
0 Response to "how to delete a discussion post on blackboard"
Post a Comment