How To Move Information From Iphone To Android

In the phone box, Google and sometimes Samsung include a USB-A to USB-C adapter that allows you to connect an iPhone to an Android phone.
Charles Wagner/CNETSwitching from an old phone to a new one can be stressful, especially if you're going from an iPhone to one that runs on Android. You have to transfer your number, move your photos and videos and remember passwords to accounts and apps. Switching phones with different operating systems makes everything even more of a hassle. In recent years, companies like Google and Samsung have made it quite easy to go from your iPhone 8 with a cracked screen to a Galaxy Z Flip 3 with its sleek clamshell design and folding screen.
Read: Here's the fastest way to switch from Android to the iPhone 11
Get the CNET How To newsletter
Receive expert tips on using phones, computers, smart home gear and more. Delivered Tuesdays and Thursdays.
The secret to an easy-peasy transfer process lies with the tiny plastic adapter that Google and Samsung (sometimes) include in the box. It's like hiring professional movers to move your stuff, unpack it and decorate your new house just like your old one! The adapter has a USB-A connector on one end and a USB-C connector on the other that allows you to connect your new phone to your old iPhone. You can also use an USB-C to lighting cable for newer phones like the iPhone 11 and 12.
With the adapter, photos, videos, files, music and wallpaper transfer over. You can even use it to automatically download any Android versions of free iOS apps you had on your old Apple phone. And as far as iMessage, while Apple's messaging service won't work on an Android phone, you can even move your message history and threads to your new phone.
Switch from iPhone to a Google Pixel phone
If you're switching specifically from an iPhone to a Google Pixel the first thing you want to do is to charge up both phones. Next, you're going to turn off iMessage across all of your Apple devices - any device that uses your AppleID. Go to Settings, then Messages and then toggle off iMessage.
If your new Pixel came with a SIM card, install it, turn the phone on and tap the Start button. Next, connect to a Wi-Fi network and then select Copy your data. Now unlock your old iPhone, and put your lighting power cable into the bottom. Then, plug the other end into the "magic adapter" which Google calls a Quick Switch Adapter (QSA). Finally, plug in the QSA into the Pixel. You can also use a USB-C to Lighting cable.

The Pixel uses an adapter to directly connect to your iPhone and transfer the data you choose.
Charles Wagner/CNETWhen prompted, tap Trust on your iPhone. Then sign into your Google Account on the Pixel. Next, choose what exactly you want to copy (photos, music, messages, etc.), then tap Copy.
Now it's time for your Pixel to actually transfer everything. Depending on how much stuff you're moving, this can take anywhere from a few minutes to a couple of hours. While the transfer happens, you can continue setting up your phone like adding a PIN or setting up Google Assistant and Google Pay. Once the transfer completes, you're done. Check to make sure everything you wanted to migrate actually did and enjoy your new Google life.
Thanks to Google and Samsung, we found two easy ways to switch from an iPhone to Android.
Charles Wagner/CNETSwitch from an iPhone to a Samsung Galaxy phone
If you got a new Samsung Galaxy phone it also comes with an adapter, though you can also move your data over Wi-Fi, too. I recommend using the adapter because it's faster. You can also use a USB-C to Lighting cable to connect the two. Just like the Pixel transfer, the first thing you need to do is make sure both phones are charged up and turn off iMessage on your iPhone.
However, unlike the Pixel, you have the option to set up your Galaxy phone as new and then transfer the data which means you can start using your phone right away instead of waiting. To start the transfer, open the Smart Switch app on your Samsung phone. Your phone might take a minute to download the app.
Once you have it opened, you might be prompted to send or receive data. Tap Receive. Then, choose how you want to transfer: Wi-Fi or cable. Next, connect both phones with the adapter and your iPhone's lightning cable - if you're transferring over Wi-Fi, there's no need to connect the phones together with a cable.
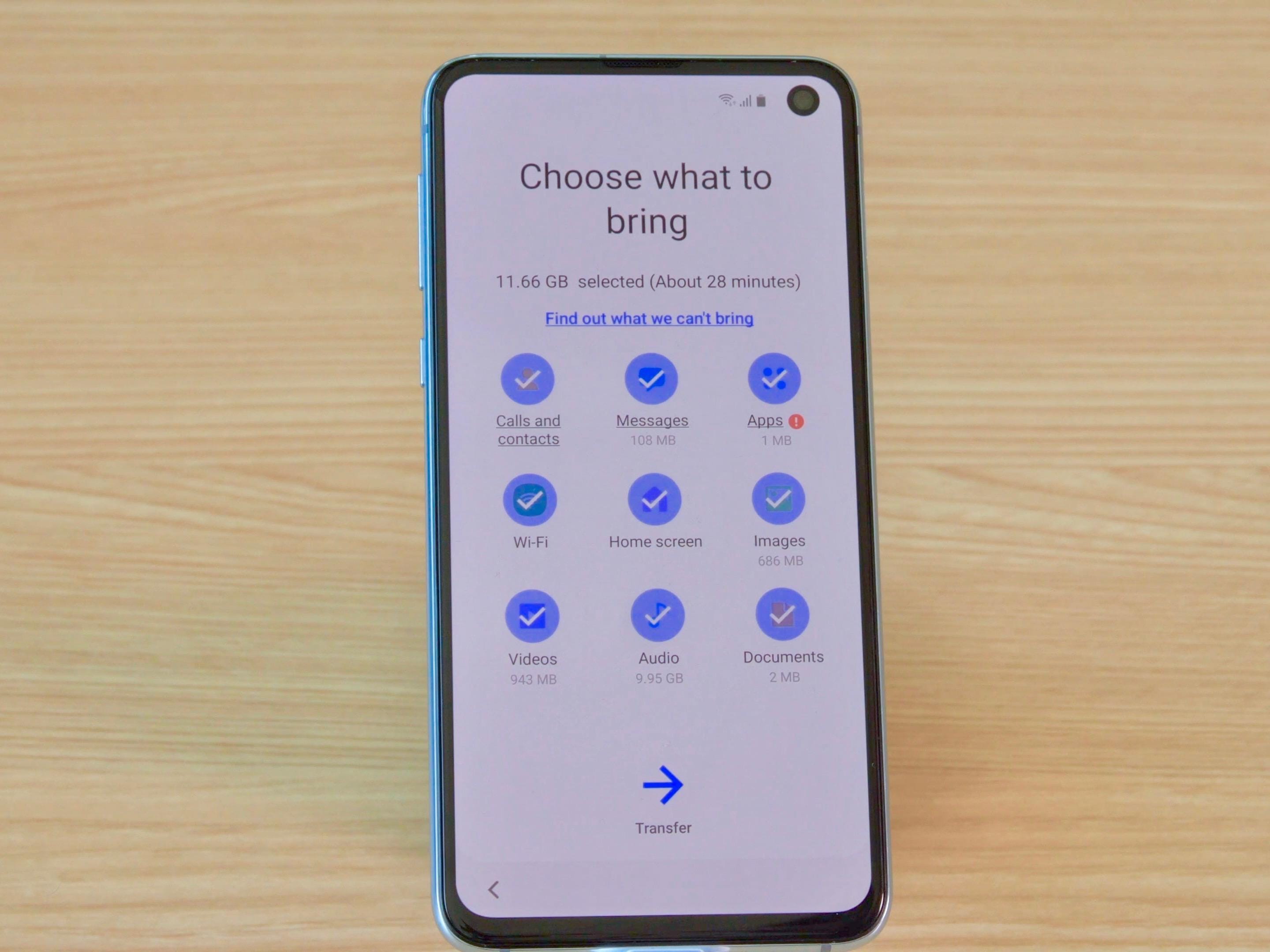
Samsung Galaxy phones, like Google's Pixel phones, let you select exactly what kinds of data to import from your old iPhone.
Charles Wagner/CNETOn the iPhone, tap Trust and on the Samsung phone you'll see a message pop up that reads Connecting to your iPhone. If your iPhone uses encryption for backup, you might be prompted to enter your password. It should be your Apple ID password.
Next, the Samsung phone will scan your iPhone for data. This can take a few minutes after which you can choose exactly what kind of data you want to bring over. Then, tap the transfer arrow. The actual transfer can take a couple of minutes to an hour. Once it's done, go through your new Samsung phone and check on your data. If you're not finding your photos and videos in the Gallery app, check the Google Photos app.
Now that you have all your data moved onto your new phone, you can learn six new camera tricks on the Galaxy Note 10.

Now playing: Watch this: How to transfer data from an iPhone to an Android phone
10:42
Five surprises switching from iOS to Android and back again
See all photosHow To Move Information From Iphone To Android
Source: https://www.cnet.com/tech/mobile/switch-iphone-to-android-transfer-imessage-photos-phone-data-and-more/
Posted by: wrightrurnins.blogspot.com

0 Response to "How To Move Information From Iphone To Android"
Post a Comment